自從Windows 10 上市以來,不少未接觸過Windows 8 而從Windows 7升上來的朋友都可能會對相片動態磚比較陌生。昨天網上更瘋傳一則新聞指有外國用家中伏,有鑑於此,小編就在這邊為大家分享下如何管理Windows 10媒體櫃的心得吧!
最簡單直接的管理當然是使用檔案總管來管理你的多媒體,在桌面模式下打開”檔案總管”按: 視窗鍵 + E 或在搜尋列輸入”檔案總管”後按ENTER就可以打開檔案總管啦!
打開檔案總管後於操作列上點選檢視>瀏覽窗格>勾選顯示媒體櫃
這樣你以後都可以在檔案總管顯示或隱藏你的媒體櫃
繼續點選媒體櫃內任何項目如圖片,之後於操作列上點管理>管理媒體櫃
在這裡大家可以設定將你的圖片儲存到哪些資料夾內,例如預設的圖片C Drive的資料夾及OneDrive
圖片位置,都包含在內,不想自己的私人珍藏被人發現,還是將相關私人圖片存放於其他資料夾吧,你亦可以新增連接電腦的不同磁碟機如內置磁碟機、外置USB手指或平板電腦支援的SD卡內。
值得注意的是,Windows 10 的媒體櫃終於支援掛載網路磁碟機,雖然於檔案總管內新增網路磁碟機會出現錯誤,但小編稍後將會示範如何掛載網路磁碟機。
只要大家重覆以上操作,即可把圖片、音樂、視訊、視訊、視訊(因為很重要所以要說三次,至於為什麼很重要,小編相信你懂的)等一一管理好,以下將會介紹如何於相片、音樂、電影這三個原生APP內管理好多媒體
以Groove Music App為例於設定會找到”此電腦上的音樂”內的 “選取尋找音樂的地方”,電影APP則是”你的影片”找”點選我們找尋視訊的位置” 即可進入類似檔案總管的管理畫面,不過大家可以在這邊掛載如NAS 或高階Router的USB硬碟
(小編建議大家有多餘時間及金錢的話不妨考慮架設一個網路硬碟,讓家中的文件及多媒體管理起來更輕鬆)
今天教學的其中一個重點來了,圖片管理! 大家進入設定內同樣以類似方式管理相片位置。
另外,大家千萬要記得把”磚” 顯示的相片從最近相片改為自選的”單一相片”,否則後果自負!
即使大家好好把自己的私人珍藏排除於媒體櫃之外,並不代表大家的電腦就不會出現任何蛛絲馬跡,最後就讓小編為大家教大家一個小設定,讓廣大使用者得以放心自己的私人珍藏不被侵犯!
大家於檔案總管的操作列點選檢視>選項
之後就會出現上圖,記得取消隱私權的兩個選項並定期清除檔案總管歷程記錄,這樣大家就可以放心在電腦上做過的蛛絲馬跡就會一去不返了!

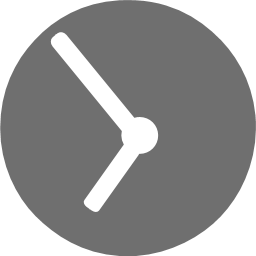 於下午10:48 2015-8-5
由
於下午10:48 2015-8-5
由 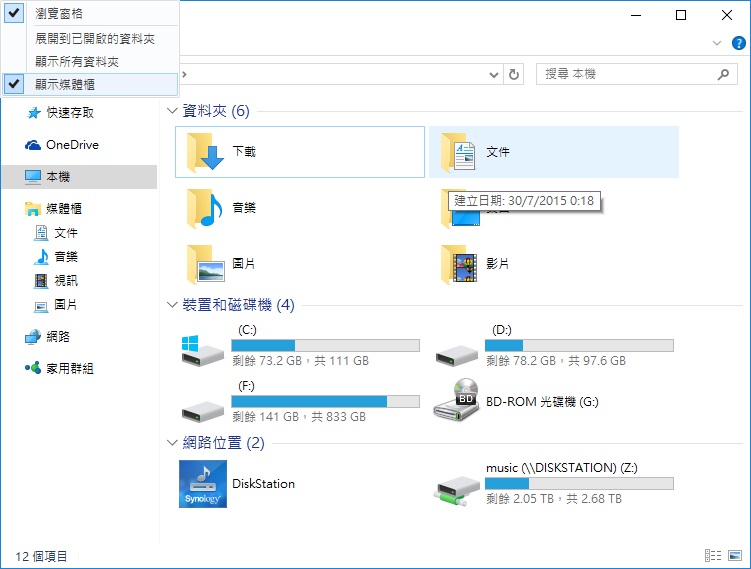
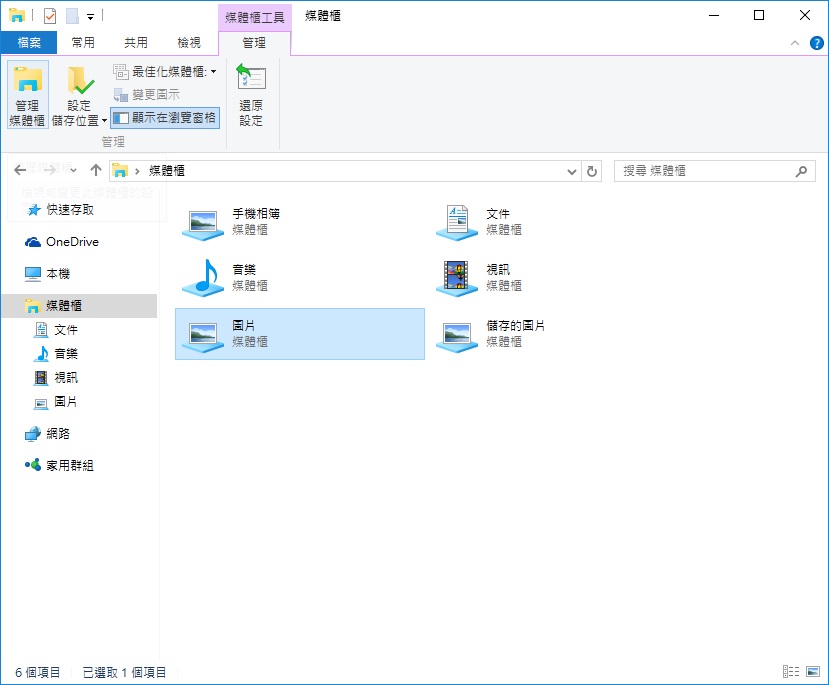

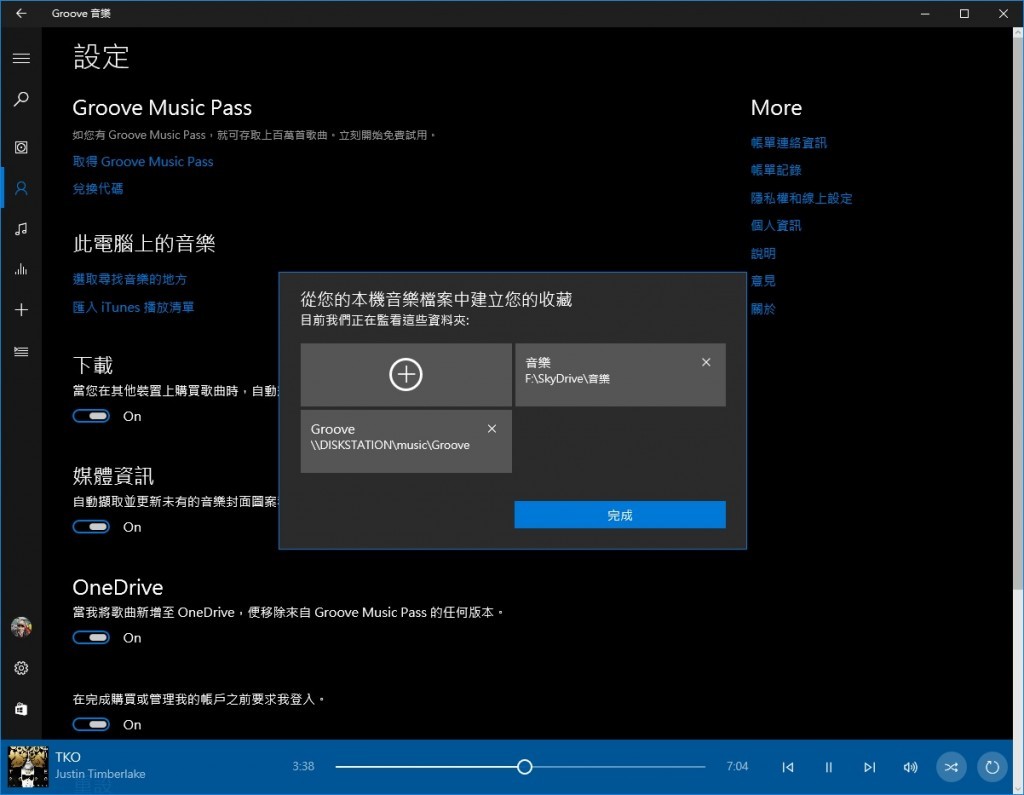
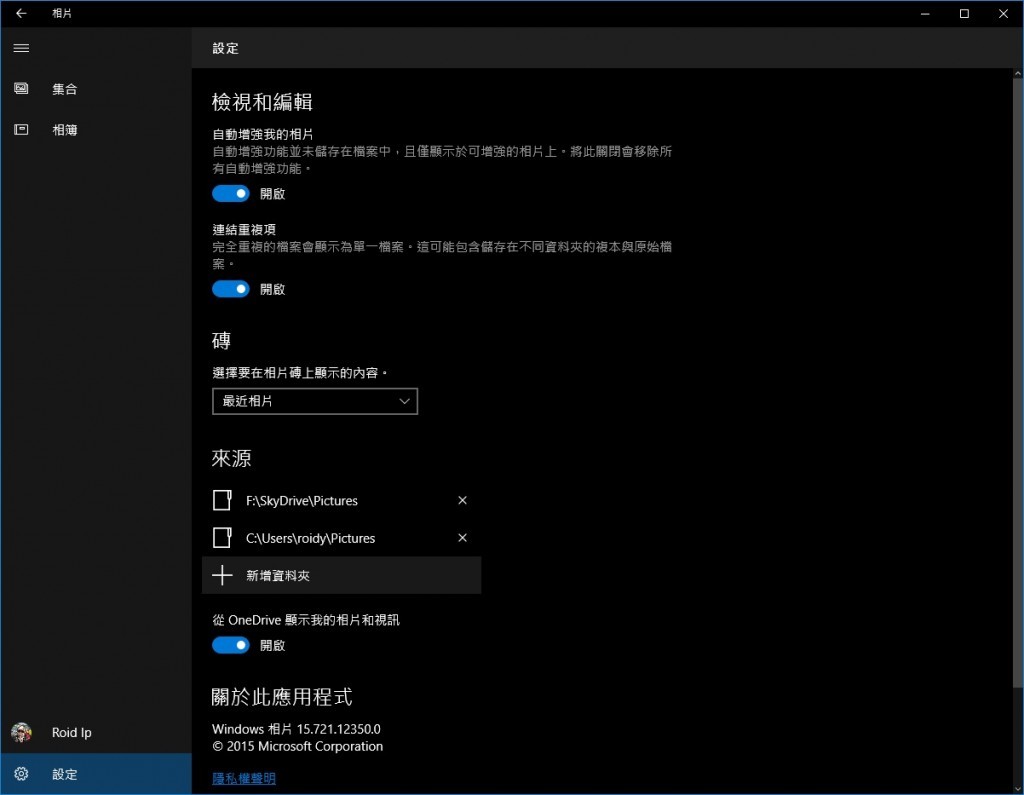
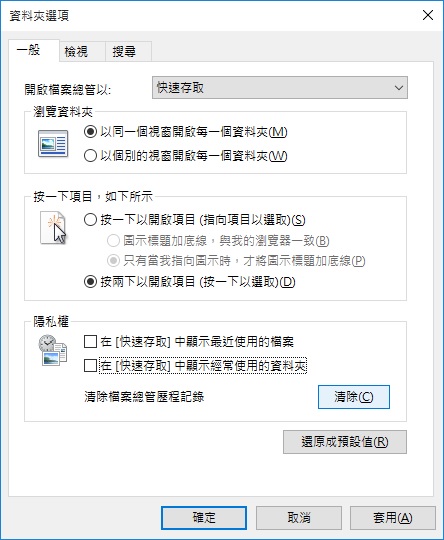
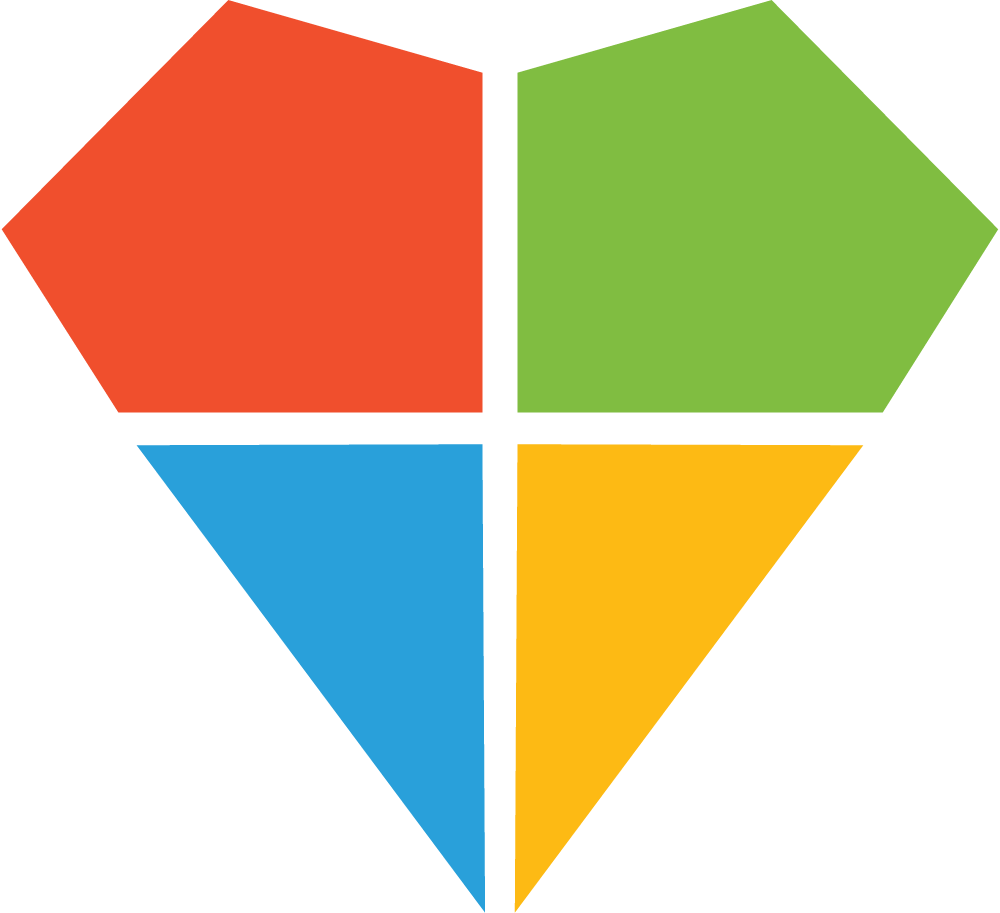
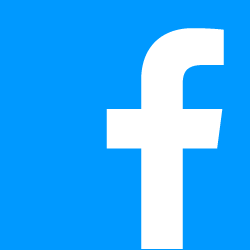

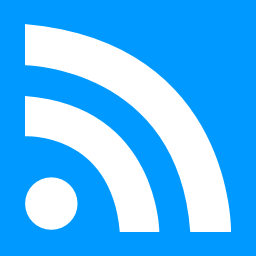
您好,請教先進,我想將媒體櫃從C移到D,可能操作錯誤,現在打開本機資料夾,媒體櫃內容(照片、影片、文件…)全變成指向桌面檔案夾,名稱也變成全部一樣。現在打開媒體櫃內任何檔案夾的檔案內容都是桌面。
我也試著修正回來,從預設儲存位置改,但只要一改,其他檔案夾都跟著同步改。再從檔案總管去看,媒體櫃所有檔案夾的子資料夾都是「桌面」,難怪不管存哪裡都會跑到桌面,請問先進,這樣如何撥亂反正?